Going without a 3rd party window manager in macOS
Nowadays, there’s a ton of 3rd party window management apps that have for years filled a void left open by Apple. There seemed to be a lot of hope that Catalina would fill this void, and for some people it might — with a bit a configuration.
With Catalina, Apple made some incremental updates to macOS’s built in window management, including the addition of default menu items for moving and tiling windows left and right in the “Window” menu for an application. Interestingly enough, we can actually configure keyboard shortcuts for these menu items directly within macOS.
See where we’re going here? If all you care about is keyboard shortcuts for left and right half or full screen, you could make do without a 3rd party app. Here’s how:
- Go to System Preferences → Keyboard → Shortcuts → App Shortcuts
- Hit the plus button and add the Menu Title exactly as it appears for the language you are using in macOS, along with whichever shortcuts you want:
- Tile Window to Left of Screen and Tile Window to Right of Screen (fullscreen two windows side by side as a “space”)
- Move Window to Left Side of Screen and Move Window to Right Side of Screen (move the window to fill up the left or right half of the screen — these menu items are shown when the alt key is held in the Window menu)
- Enter Full Screen (performs the macOS full screen as a “space”— the default shortcut is cmd+ctrl+f, but you can pick your own here)
- Zoom (executes a “maximize” for some apps)
The keyboard shortcut recorder there will let you pick any shortcut, but if they conflict with a shortcut that’s built into macOS then it won’t work. Some easy ones I chose were “ctrl + alt + ←” and “ctrl + alt + →” because they are pretty unlikely to conflict with anything else. Avoid the shift key as a modifier as it can make the animations go in slow motion.
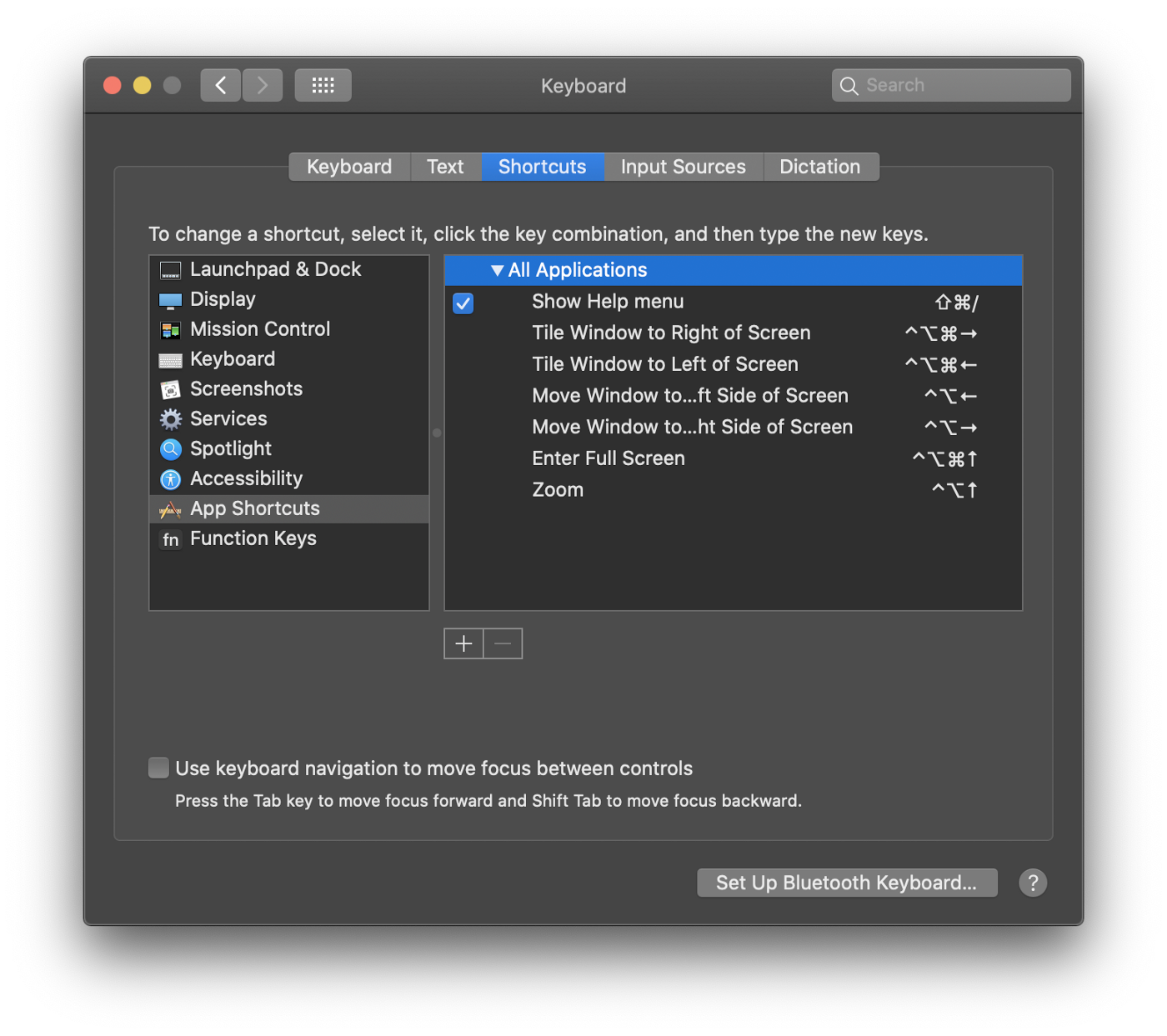
That’s it. Of course, there are some gotchas. Not all apps have these menu items in their “Window” menu, so those apps won’t respond to these keyboard shortcuts. Also, you’re doing without window snapping by dragging a window to an edge or corner of the screen as well as a ton of other window sizes and locations that are available in most window management apps. It appears that you can’t disable the window movement animations with the built-in macOS window management either.
I still prefer the free, open source Rectangle ;) for keyboard shortcuts and snapping (it’s just… better), but at least Apple does have something in place for the minimalist. It’s also kind of nice to be able to configure some of the “spaces” style shortcuts in addition to using a 3rd party window manager.
https://rectangleapp.com